 HVAC ResLoad-J Cloud Web Online Help
HVAC ResLoad-J Cloud Web Online Help
HVAC ResLoad-J Cloud is now built into the HVAC ResLoad-J app. It allows you to backup and store all of your ResLoad-J projects in the "Cloud"
so you can share your projects with other devices (iPads) and also
share specific projects with other technicians within your company.
This is all in the name of making you even more productive out in the field.
The ResLoad-J Cloud website allows you to manage users and assign projects. This is all discussed in the help below.
Overview
The HVAC ResLoad-J Cloud website allows you to manage company users and HVAC ResLoad-J projects that are stored in the cloud. It is accessed using the same URL as the HVAC Equipment Locator website: https://www.CarmelEquipLocator.com. This website allows users of both the HVAC Equipment Locator app and the HVAC ResLoad-J app to either manage all of their synchronized building and equipment information (for the Locator app) or HVAC ResLoad-J project information (for the ResLoad-J app) on their desktop computer using a standard web browser.The HVAC ResLoad-J Cloud consists of two components:
- The HVAC ResLoad-J App allows you to perform HVAC load calcs and now you can sync those projects to the cloud. This is described in more detail here.
- The HVAC ResLoad-J Web: This is the website that allows you to display and share all of the HVAC ResLoad-J project information that is uploaded from the app and assign projects to other users within your company. This is described in more detail below.
Registration and Login
Registration usually occurs through the ResLoad-J app, itself. However, you can also register using the website by clicking the "Create Account" link on the Locator home page.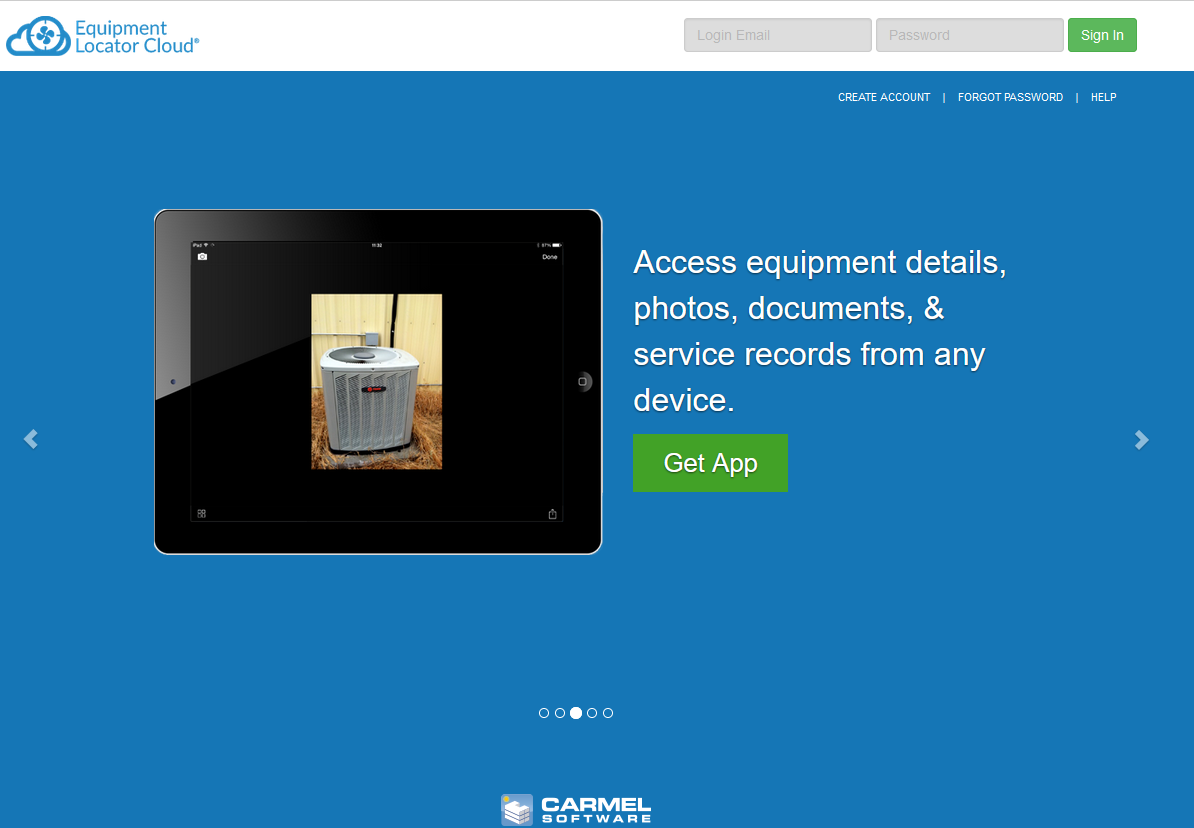
You can log in to the website by entering your login email and password into the appropriate inputs at the top of the page. If you forget your password, you can click the "Forgot Password" link located on the Locator home page.
Getting Started
After you have successfully logged in, you can begin using the website. There are 4 links located in the upper right-hand side of the website. The "Building List" link allows you to manage the buildings and equipment for the Equipment Locator app. Click here for more details on this app. The "ResLoad-J Project List" link allows you to manage the projects for ResLoad-J. The "Manage Account" link allows you to manage your account information and upgrade your account. The "Upgrade" link also allows you to upgrade your account. The "Logout" link logs you out of the website. The rest of this help page discusses these features.ResLoad-J Project List
The ResLoad-J Project List page displays a list of all of the projects in your account. This includes projects that you have created and synced from your device and also projects that have been assigned to you by other users within your company.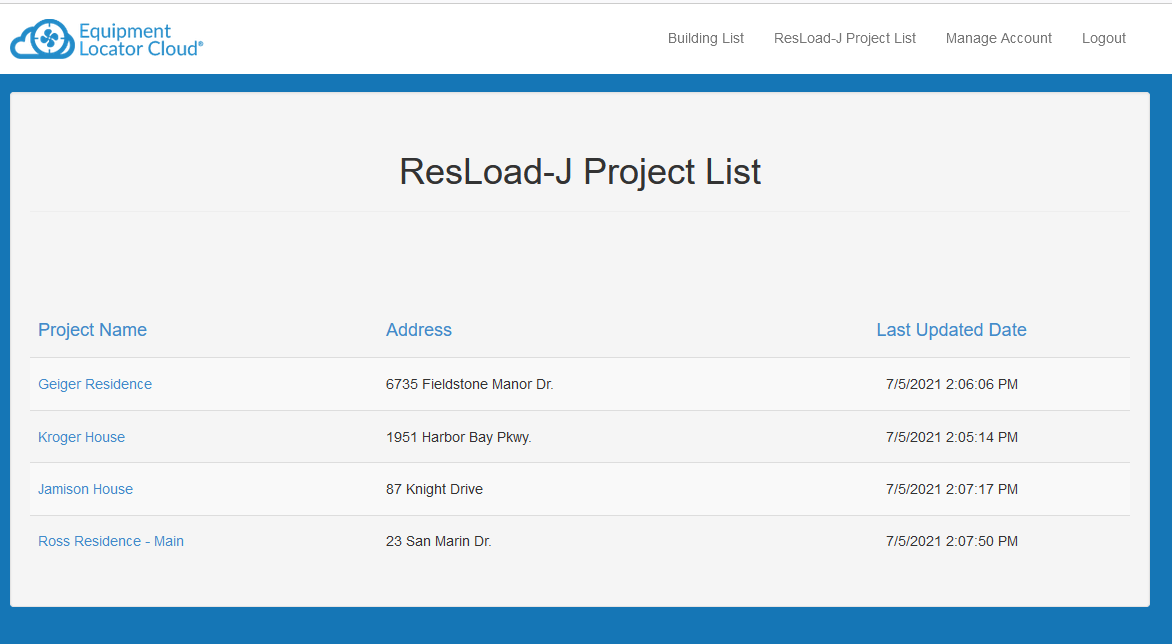
ResLoad-J Project Details
The ResLoad-J Project Details page allows you to assign a project to other users within your company.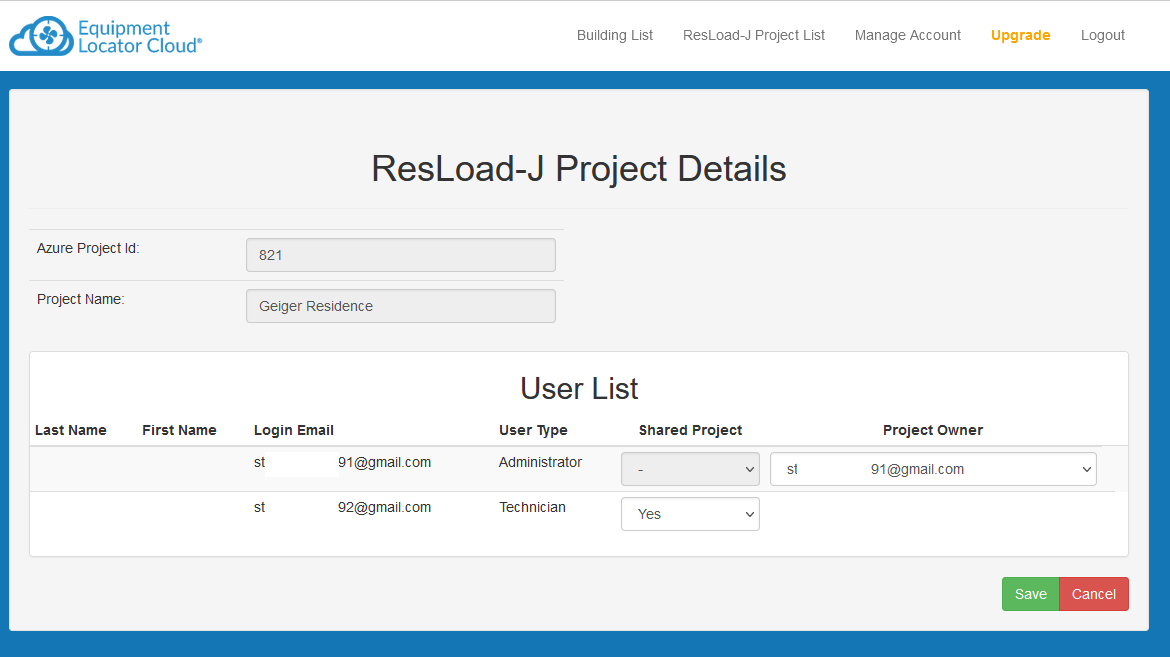
The "User List" section of the ResLoad-J Project Details page displays a list of all administrators, technicians, and clients who belong to your company (i.e. - have the same company id). This list allows you to assign a project to a technician or a client and permit them to view the information on their device. Under the "Shared Project" column is a drop down that allows you to select whether the user is able to view the project information on their device. Select "Yes" to allow, or "No" to disallow. The next time this users syncs from ResLoad-J on their device, they will see this project (as read-only) in their project list.
Under the "Project Owner" column, you can reassign who owns the project if you are the current owner. The drop down lists all of the users assigned to your company. Remember, only one user can "own" a project at a time, meaning that only one user can edit a project. Any other users that have access to this project will only be able to view the information.

Once you unshare a project with a user, when they sync the next time, the shared project will disappear from their device.
Save/Cancel
At any time, click the "Save" button to save any changes. Click "Cancel" to cancel any changes and return to the project list.
Manage Account
The Manage Account web page allows you to manage your account information and, if you are an administrator, assign users to your company so they can share building and equipment information.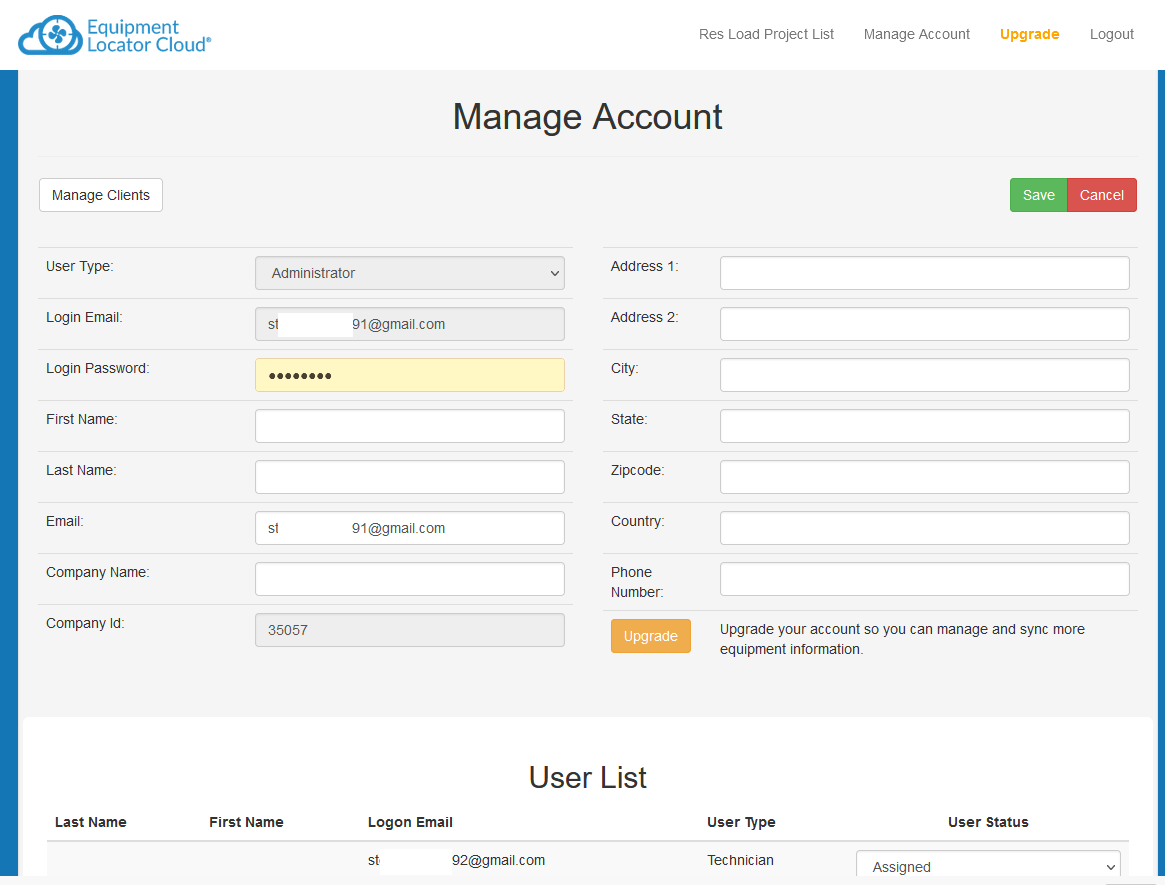
- User Type: This is a read-only input that displays the type of user you are: administrator, technician, or client.
- Login Email: This is a read-only input that displays the login email of the currently logged-in user.
- Login Password: By default, this input is blank. If you wish to update your password, enter a new password then click "Save". The next time you log in via the website, you will need to type in the new password. Also, you will need to update the password in your Locator app on your device.
- First Name: Enter your first name
- Last Name: Enter your last name
- Email: Enter your email address. This can be the same or different from your login email.
- Company Name: Enter your company name
- Company Id: This is a read-only input that displays the company id that was automatically assigned to you. If you are an administrator and you wish other technicians within your company to sign up, they will need this same company id so that they appear in the user list described below.
- Address 1: Enter your address
- Address 2: Enter your part 2 address
- City: Enter your city
- State: Enter your state
- Zipcode: Enter your zipcode
- Country: Enter your country
- Phone number: Enter your phone number
The "User List" section is only available to administrators. It displays a list of all administrators, technicians, and clients that belong to the same company (have the same company id). This list allows you to approve any technicians who have registered (using the Equipment Locator or HVAC ResLoad-J apps) using your company id. Under the "User Status" column, select either "Assigned" or "Unassigned". Once the user is assigned, then their name will appear in the "User List" sections of the ResLoad-J Project Details web pages giving you the option to assign them to a project.
Manage Clients
The "Manage Clients" button takes you to a new web page that allows you to add "clients" to your company. Clients are permitted to view selected building and equipment information but not edit. On the "Manage Clients" web page is a list of all of the company clients. To add a new client, click the "Add New Client" button. To edit an existing client, click the client's last name. To delete a client, click the red "x" icon on the far right-hand side.
After clicking "Add New Client" or editing an existing client, it will take you to the Client Details web page. It includes the following inputs.
- Login Email: Input the login email client the client
- Login Password:Input the login password for the client
- First Name: Enter the client's first name
- Last Name: Enter the client's last name
- Email: Enter the client's email address. This can be the same or different from the login email.
- Phone number: Enter the client's phone number
- Address 1: Enter the client's address
- Address 2: Enter the client's part 2 address
- City: Enter the client's city
- State: Enter the client's state
- Zipcode: Enter the client's zipcode
- Country: Enter the client's country
Upgrade
To upgrade your account to store more projects in the cloud, click the "Upgrade" link in the upper right-hand corner of the website. There are 5 account tiers, one that is free (up to 2 ResLoad-J projects stored in the cloud which comes default with the app) and 4 paid tiers. Also, please note that along with upgrading your ResLoad-J Cloud account, you are also upgrading your Locator account (and vice versa):- Tier 1: At $15/month, you can store 15 projects in the cloud.
- Tier 2: At $60/month, you can store 75 projects in the cloud.
- Tier 3: At $100/month, you can store 150 projects in the cloud.
- Tier 4: At "Unlimited", please call.
Security
The HVAC ResLoad-J and the accompanying HVAC ResLoad-J Cloud utilize the following security measures to ensure that your equipment information is safe and secure, including:- User Authentication: To synchronize information to and from the web portal and also to log into the web portal, you must input proper login and password information.
- Encryption: All information is transmitted from the mobile app to and from the web server using 512-bit SSL encryption. This means that the information is wirelessly transmitted without any risk of hackers intercepting this data.
- Secure server w/Backup: The server(s) that host the Equipment Locator Cloud are hosted on Microsoft Azure which is continually updated and secured. In addition, we utilize Cloudflare to further secure the website to prevent foreign hackers and denial-of-service (DOS) attacks.